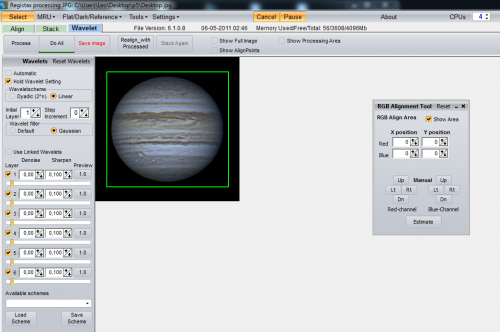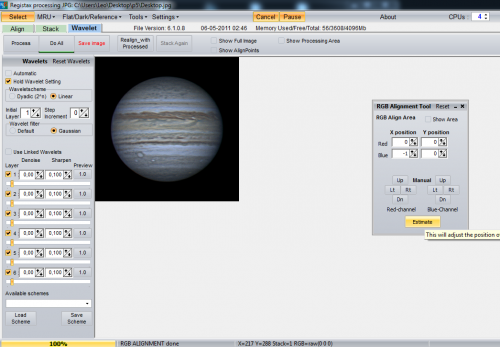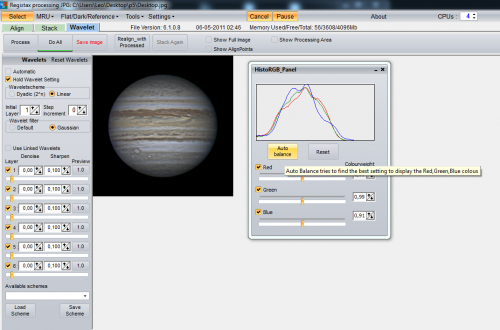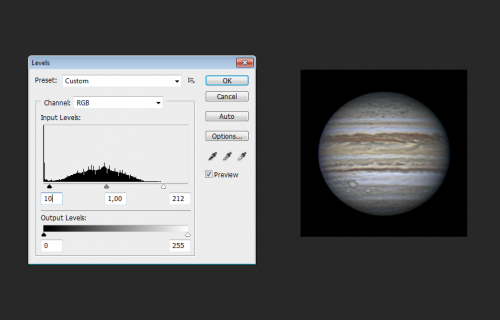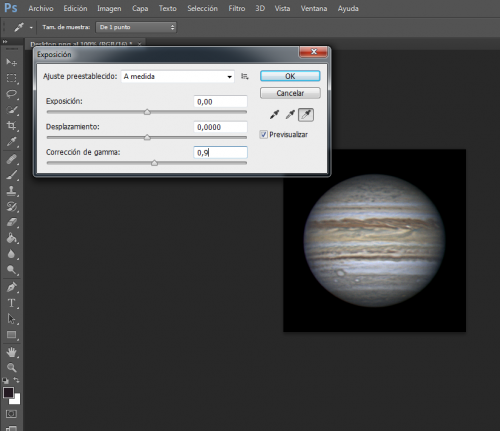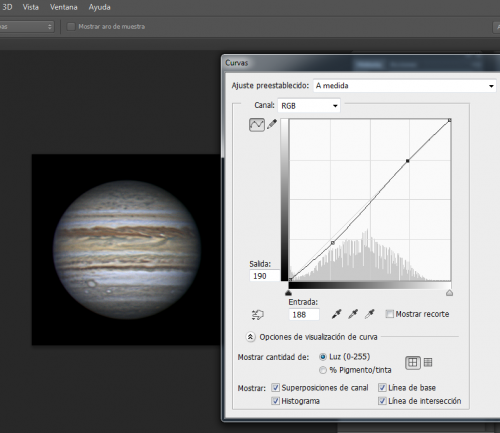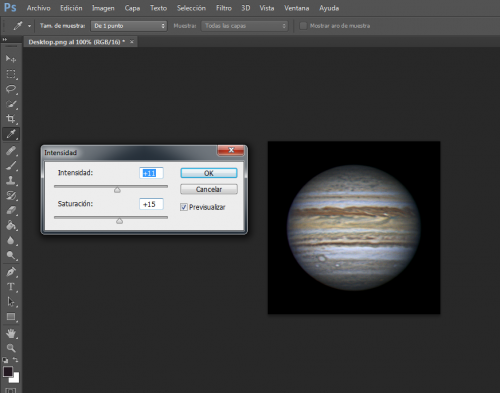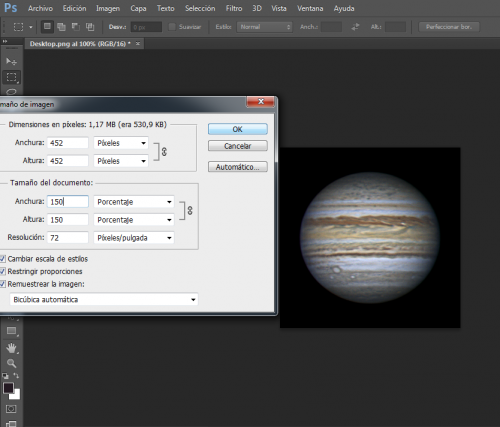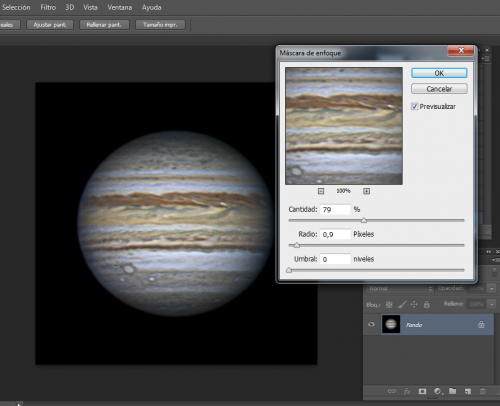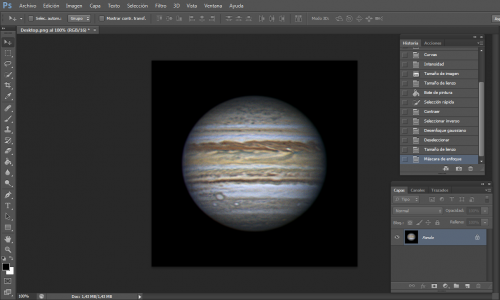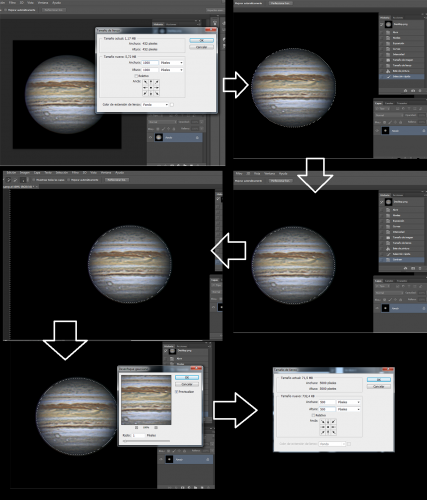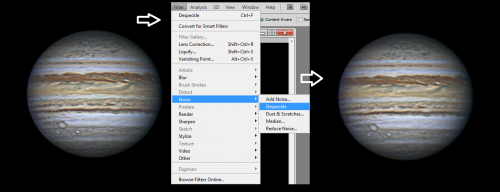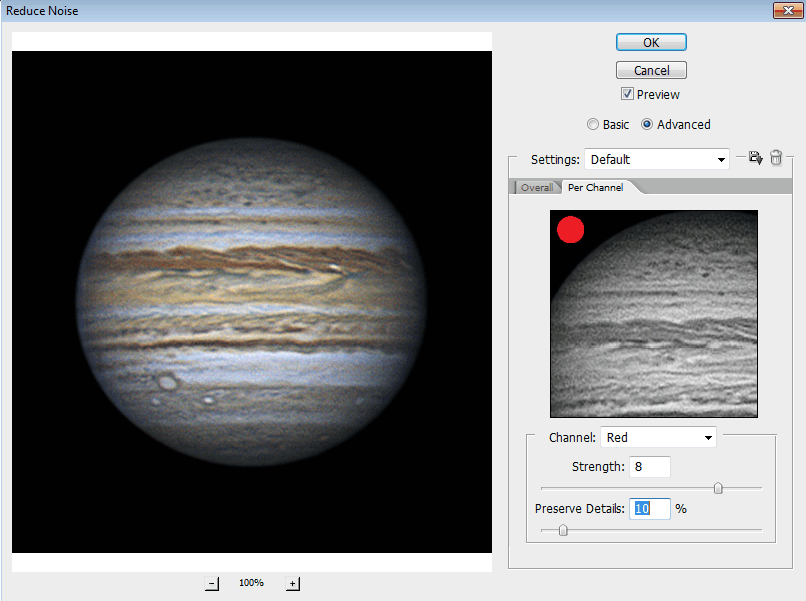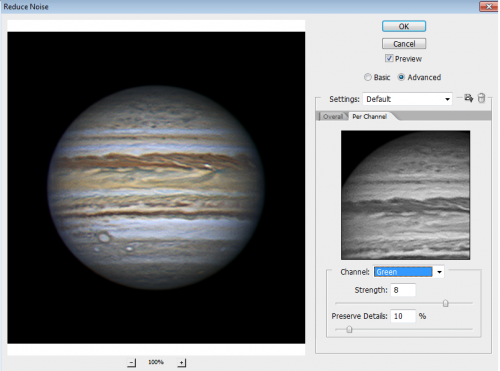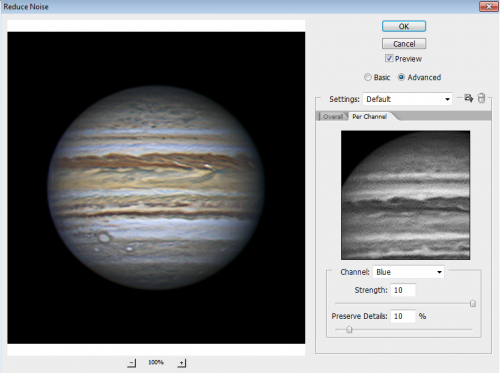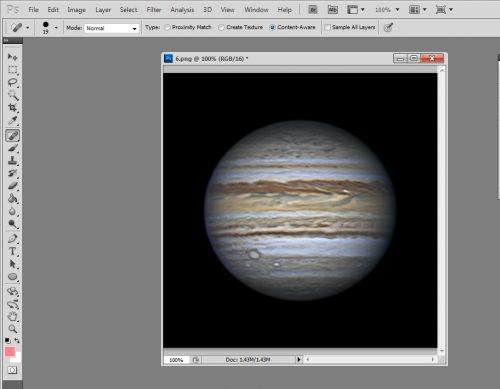Por Leandro Yasutake @Leoyasu
Bueno ya casi estamos!!! En esta última parte de la serie de tutoriales iremos puliendo la foto desrotada. Recordemos que al haber hecho dicho proceso, tenemos un poco mas de información para trabajar. Además, modificaremos cosas más estéticas como niveles, exposición, colores, etc.
Post procesado final
Vamos abrir la foto obtenida del WJ en Registax. Ahora buscaremos alinear y balancear los canales RGB. Para el primer caso damos clic en “RGB Aligment” y ampliamos el cuadrado verde que será el área a trabajar de manera que incluya todo el planeta:
Luego hacemos clic en “Estimate” y vemos que movió un píxel el canal azul en el eje X. Si vemos la imagen anterior, el planeta muestra un reborde rojo en la parte inferior izquierda. La opción “RGB Align” del AS! ayuda pero el problema de dispersión no se elimina por completo como vemos. Esto se mitiga con estas funciones pero lo ideal seria usar un corrector de dispersión atmosférica. De tomas formas, vemos que aplicando nuevamente esta función en RS se corrige un poco:
Seguimos con el balance de colores, entonces damos clic en “RGB Balance” y luego en “Auto Balance”. De esta manera, valga la redundancia, los colores quedarán mejor balanceados y si comparamos con la imagen anterior, ésta estaba viraba un poco al azul.
Ahora podemos seguir distintos caminos, por ejemplo aplicar un poco de wavelets, reescalar la imagen a un tamaño mayor y listo. Yo prosigo abriendo la imagen en Photoshop y lo primero que hago es modificar los niveles. Primero ajusto las sombras (slider izquierdo negro) hasta donde termina el pico inicial para bajar el brillo a un nivel comparable con el fondo del cielo. Luego modifico la iluminación de la foto (slider derecho blanco) hasta aproximandamente donde se inicia el histograma. Hay situaciones en las que el planeta tiene un reborde (artefacto) producto ya sea del procesado, WJ, etc. Este paso ayuda a disimularlo.
Después, modifico la exposición de la imagen bajando el valor de 1 a 0,9. A veces lo dejo en 0,95. Con esto, busco resaltar los detalles cerca de los polos y dar cierta apariencia esférica al planeta.
En ese mismo sentido, vamos a las curvas y cambio un poco las curvas en las sombras e iluminaciones:
Con respecto al color, no cuento con la misma sensibilidad comparada a una cámara mono que utiliza todo el sensor para un solo canal. Entonces, vamos a Intensidad y subo un poco la saturación e intensidad:
Estas tomas fueron hechas con un barlow x2 y resultó lejos de la relación focal necesaria para aprovechar todo mi equipo. La escala de la imagen podría parecer chica por lo que voy a re escalar la imagen un 150%, algo así como haber aplicado un drizzle x1.5 en AS! En teoría, es mejor aplicar el Drizzle previamente pero hay que contar con bastante información como mencioné anteriormente. En este caso particular, no encontré diferencia entre re escalar en PS o AS! Ahora, hay que evaluar si la imagen se beneficia de ser re escalada y obviamente si lo soporta sin mayores artefactos. Si no así como 150% también pueden ser valores más conservadores como 120%, 130%, etc.
Por ultimo y ya casi termino, voy a aplicar una mascara de enfoque. Como tengo más datos para trabajar resultantes de la desrotación, se le puede extraer algo más de contraste. Vamos a filtros, enfoque, y máscara de enfoque. Acá de vuelta es jugar un poco con la información que tenemos, en radio tenemos la escala de píxel a modificar y en cantidad, cuánto lo aplicaremos:
Y listo!!!! Tenemos la imagen terminada:
De vuelta, mucho del procesado va en gustos. En este caso, exageré un poco los parámetros para el ejercicio y recordemos que usé solo 3 apilados de un total de 15. Si quieren ver cómo quedó toda la tanda realmente puede visitar el siguiente post: Una hora con Júpiter y buen seeing 16/05 - Reprocesado y Mapa Polar
BONUS TRACK: Muchas veces no vamos a dar pie con bola con los artefactos en los bordes del planeta. Ya sea que hubo malas condiciones, no llegué a reunir una suficiente cantidad de datos y/o no apliqué de forma 100% los marcos de alineación en WJ, podremos “esconder” estas imperfecciones en PS. Entonces, volvemos a la imagen y agrandamos el lienzo, bastante (1000x1000 ahora, imagen 1). Luego, pintamos de color negro el nuevo espacio generado. Después con la varita mágica de selección, agarramos el contorno del planeta (imagen 2). Más tarde, vamos a Selección e invertir y así modificaremos sólo el borde del planeta hacia fuera. Hecho esto vamos a Selección, modificar y contraer para determinar que porción del borde vamos a incluir. Según el tamaño de nuestra captura ingresaremos el número de píxeles a contraer, con esta imagen usé 3 píxeles (apenas visible en las imágenes 3 y 4). Para disimular los artefactos ahora vamos a Filtros, desenfoque y desenfoque gaussiano (imagen 5). De vuelta, el grado del desenfoque cambiará según las fotos pero acá usé un valor de 1 (si usamos demasiado el borde del planeta perderá mucha definición). Lo único que nos resta es volver a achicar el lienzo a 500x500.
Clic para agrandar la imagen
BONUS TRACK 2: Para eliminar ruido cromático, por ejemplo muy común que se genere en los anillos de Saturno al final, recomiendo revisar este post: Image Analyzer
Comentarios sobre el ruido: Como ven en ninguna parte del tutorial hablé somo como manejar el ruido, cosa que puede surgir por un procesado más agresivo o simplemente por tenes pocos cuadros apilados. De realizar alguna acción para removerlo, lo haría al final de todo el proceso. No queremos perder esos preciados detalles que tanto nos costó levantar pero a su vez, tampoco queremos que el nivel de ruido sea excesivo. Una opción fácil y rápida es usar el "Despeckle" del PS. Nos ayudará a "destramar" el ruido pero seguro sea a costa de alguno detalles finos. Acá exageré el contraste de la imagen para subir el nivel de ruido y ver como actúa el "Despeckle":
Si queremos tener un control mayor en la reducción del ruido, podemos ir a Filtros, Ruido, Reducir Ruido. Acá hay dos opciones, una básica y otra avanzada. En la básica tenemos opciones como fuerza, preservar detalles o incrementarlos y reducir ruido cromático. Podemos mover los sliders y ver que esquema queda más adecuado a nuestra foto, afecta a los 3 canales a la vez. Yo prefiero tener aún más control para no perder detalles y tildar la opción de avanzado, ya que de esta manera podremos mitigar el ruido canal por canal (RGB). De este modo, podremos ver como afecta el ruido individualmente a cada color y de seguro que no será de la misma forma. Dejo unas imágenes como ejemplo. La primera imágen, de hecho es una animación, del canal rojo. Al hacer clic en el recuadro pequeño podremos ver las diferencias de aplicar el filtro. Acá hay que jugar con los sliders y encontrar un balance entre mitigar el ruido y preservar los detalles:
Canal rojo
Canal Verde
Canal Azul
Resultado final
En el resultado final, tenemos algo de ruido pero no es como en la primera toma. Además, conservamos un poco más los detalles en comparación del uso del "Despeckle". Hay herramientas más poderosas como el Topaz Denoise pero al ser un soft dedicado pago para ésto no lo tuve en consideración.
------------------------------------------------------
Ahora si, terminamos!! Espero que les sea de utilidad a todos, tomó 9hs de trabajo pero bueno, quemo tiempo hasta que llegue la cámara nueva ![]() . Saludos a todos!!!
. Saludos a todos!!!