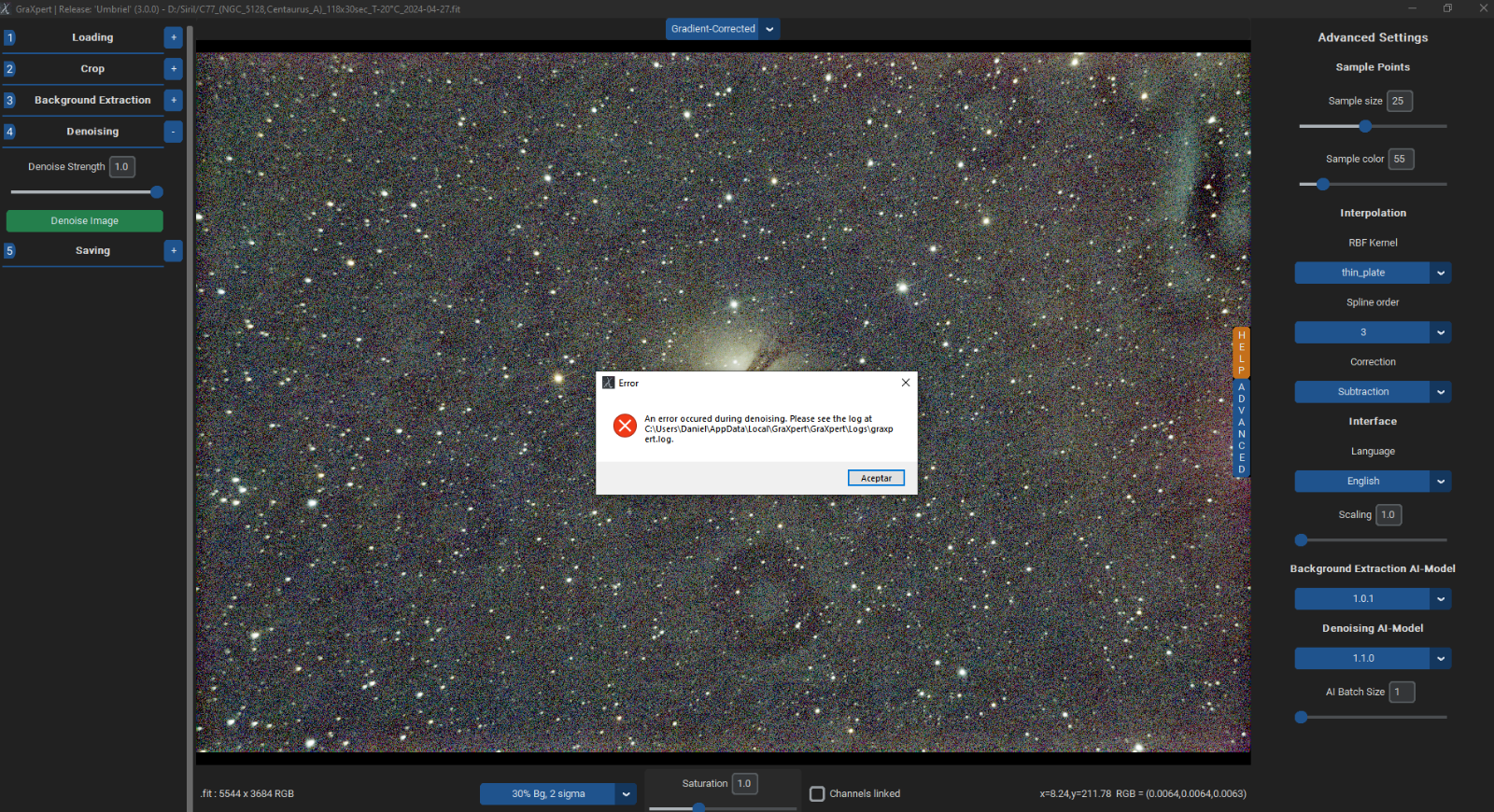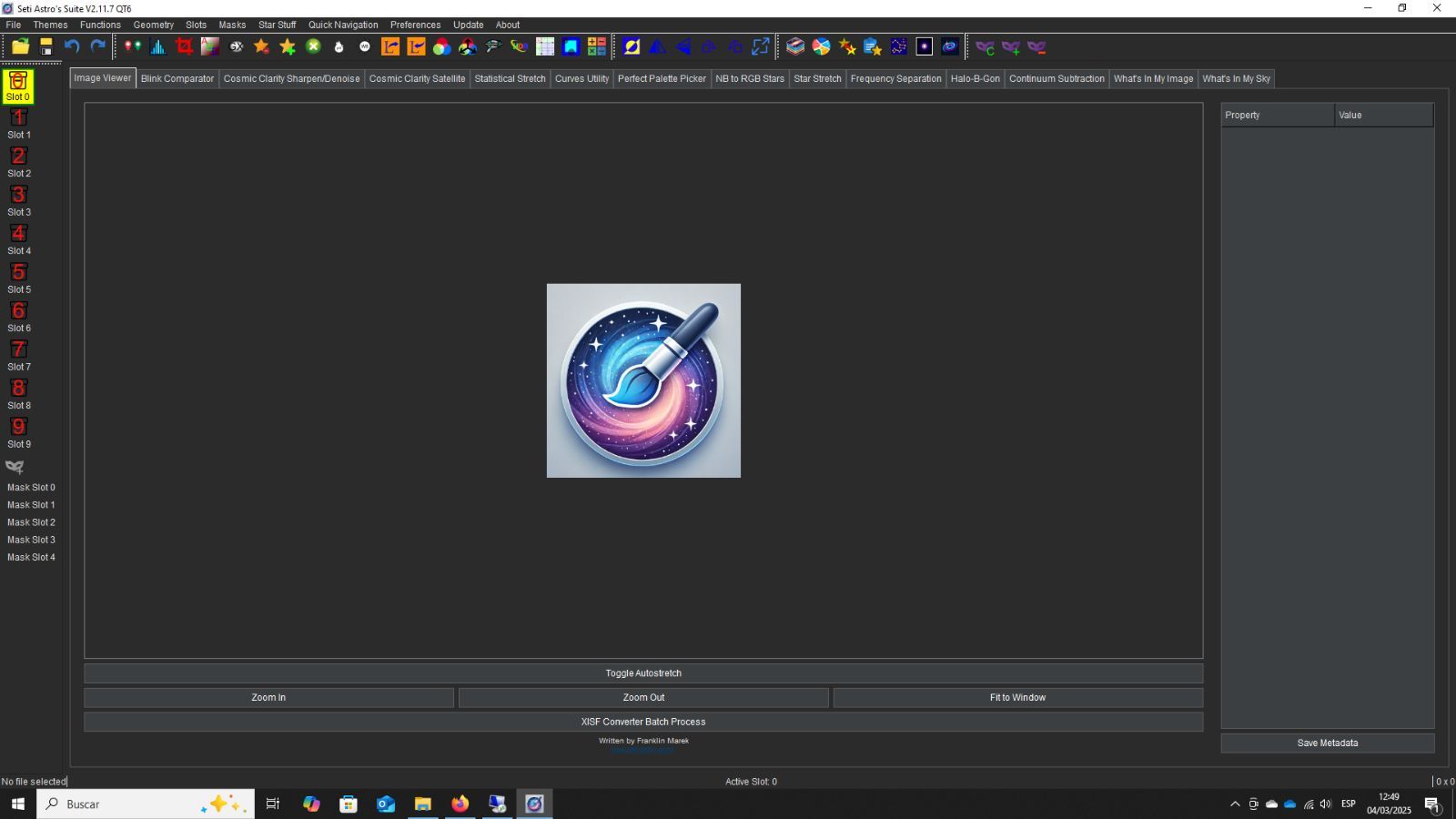Tutoriales
-
1
Tutoriales Planetarios: I Adquisición
Por Leandro Yasutake @Leoyasu Adquisición Lo primero que observo, incluso con unos días de anticipación, son las condiciones atmosféricas que voy a tener durante la noche. En el hemisferio sur, tenemos la corriente de chorro (flujo de aire rápido y estrecho) de oeste a este. El seeing va a estar afectado en gran manera por ésta, por lo que utilizo esta página web para ver su pronóstico. El gráfico nos muestra las turbulencias en los 250mb (alrededor de 10-16km de altura) y en base a los colores, nos informa su intensidad (obviamente no queremos colores rojos). Si vemos colores celestes o nulos es un OK para la fotografía planetaria, de lo contrario seguro nos costará sacar detalles. De más esta decir que prefiero una noche con valores rojos a una noche nublada! Por último y fundamental, el equipo debe estar aclimatado. Ya sea dejándolo a la intemperie unas horas antes o con un cooler encendido, los espejos deben estar aclimatados para no alterar la imagen con turbulencias ocasionadas por diferencias de temperatura con el ambiente. Luego pasamos al muestreo o “sampling”. Hay una regla general que dice que debemos multiplicar por 5 al tamaño de píxel de nuestra cámara para obtener la relación focal a trabajar y así, alcanzar la resolución teórica de nuestro equipo óptico. Por ejemplo, si contamos con un píxel de tamaño 3.75µm obtenemos una relación focal de f/18.75 al multiplicar por 5. Acá entran en juego nuestros equipos y ver si realmente podemos llegar a trabajar a la relación focal optima mediante el uso de barlows. A su vez, esta “regla” puede ser manipulada en función del seeing. En algunos sitios hablan de multiplicar por 3.75 de haber malas condiciones atmosféricas o incluso por 7 si son excepcionales. Claro esta que esto tiene un fundamento matemático: Sobre la colimación no voy a entrar en extremo detalle y solo me voy a centrar en el análisis de una estrella. Luego de colimar mi equipo, busco una estrella luminosa cercana al planeta objetivo y observo los anillos de difracción. Lo que buscamos es el típico “airy disk” con los anillos equidistantes y el “poison spot” centrado. Cabe aclarar que para evaluar la colimación basta con apenas unos 3-5 anillos. Dejo unsitio web (del cual aprendí muchisimo) y donde se encuentran 2 .GIF grabados en vivo en los que se muestra una buena colimación. Sobre el software de captura utilizo el FireCapture y creo que es el soft por excelencia para esto y basta con buscar sus funciones para ver su prácticamente exclusividad para la captura planetaria. Repaso algunas de sus funciones: Tamaño de imagen: En la fotografía planetaria buscamos maximizar los cuadros por segundo de manera de sacarle el mayor provecho, mediante la técnica de “lucky imaging“, a esos instantes de buenas condiciones atmosféricas. Entonces, al utilizar un ROI (región de interés) más chico aumentamos la velocidad de captura de la cámara e idealmente buscaremos que el planeta quepa lo más ajustado posible. Por ejemplo, como se muestra en la foto. No hará falta capturar en 16 bits, ya que en planetaria con 8 bits es suficiente para representar a los planetas. De vuelta con la idea de maximizar los cuadros por segundo, contamos con la ganancia y exposición de la cámara. Por un lado, al bajar la exposición aumentaran los cuadros por segundo pero la imagen se volverá más oscura. Por otro, podemos subir la ganancia para compensar pero así también aumenta el ruido de la imagen. El objetivo es encontrar un balance entre ambos de manera que se maximicen los cuadros por segundo y haya un nivel de ruido aceptable. Los parámetros de la imagen son solo un ejemplo de la “dummy cam”. Voy a continuar esta parte durante la sección del histograma. Recordar que el gamma debe estar desactivado o puesto en 50. Acá seleccionaremos el formato de video saliente y la duración de éstos. El formato que utilizo es el llamado “.SER”. Es un formato simple de video sin compresión y que suele tener la mejor compatibilidad entre los programas. Con respecto a la duración de éstos, va a depender de la rotación del planeta elegido y no del equipo utilizado. En líneas generales, suelo usar 5’ en cada video para Marte, 1.5’ para Júpiter y lo mismo para Saturno (aunque podría subirlo a 2’ o 3’ calculo). De esta forma, busco totalizar en total unos 15’-20’ sobre cada planeta. Ésto luego será desrotado para maximizar la obtención de detalles y/o disminución de ruido. Recordemos nuevamente que lo que necesitamos es obtener la mayor cantidad de cuadros en un tiempo que será acotado. El FF nos informará en tiempo real los cuadros por segundo capturados y los que estamos obteniendo. El FF cuenta con una función muy útil que es el histograma en tiempo real. Para evitar artefactos como los “anillos de cebolla” o los que suelen surgir cerca de los bordes, lo ideal es mantener un histograma de 60% o más en Júpiter y 50% en Marte y Saturno. En condiciones malas, seguramente estos valores caigan usando los mismos parámetros que en noches normales. Entonces seguramente en noches húmedas, poco transparentes o de mal seeing deberemos aumentar la ganancia y exposición para mantener los mismos porcentajes en el histograma. De lo contrario, no contaremos con la suficiente información para representar al planeta en la escala de grises y en este escenario, comenzarán a surgir los artefactos mencionados previamente. Por último y de acuerdo a la cámara de cada uno, es probable que haya que realizar un balance de blancos y de esta manera no tener los canales desfasados de manera artificial. Las siguientes funciones que utilizo en FF son a “center ROI”. Con esta función acomodamos la región de interés ingresada en el centro del sensor. De lo contrario, será puesta en la parte superior izquierda del sensor. Luego con la función b el programa debayeriza en tiempo real solo cuando estemos visualizando al planeta, no cuando captura. Acá vamos a poder también seleccionar si queremos capturar en byn o en color. Lo mejor será en byn y luego debayerizar en AS!. Si contamos con una cámara mono, obviar este paso. Me olvidaba de algo muy importante, el foco!! Un error de unos mm. puede hacer parecer que tuvimos una noche con un seeing horrible y que por más procesador que le pongamos encima, los detalles no surgen. El consejo que doy siempre es, con mucha paciencia, hacer zoom en las lunas de Júpiter y enfocar con éstas. En el caso de Saturno, obviamente los anillos vienen al dedo . Bonus track: Recordemos tildar en Opciones de captura, la opción "WinJUPOS file naming". Así, no tendremos que ingresar de manera manual el tiempo UTC de nuestras tomas. Por último, para automatizar las tandas de videos, el FF tiene la función de "auto run" (arriba a la derecha) que lo que hace es capturar de forma secuencial la cantidad de videos que quereamos y de la duración ingresada. Seguimos en la segunda parte de los tutoriales: Preparación de crudos y apilado -
2
Tutoriales Planetarios: II Preparación de crudos y apilado
Por Leandro Yasutake @Leoyasu Foro querido, continuamos con la serie de tutoriales! Una vez cubierta la adquisición, seguimos con la preparación de los videos para su posterior apilado. El objetivo de la primera parte en PIPP es acomodar un poco los videos antes de llevarlos al Autostakkert. Éste paso se podrá obviar, ya que el AS! nos permite recortar los videos. En mi caso, lo hago para evitarme el embrollo de tener que hacerlo con 10 o 15 videos en AS! El seguimiento de mi montura no es perfecto, por lo que el planeta presenta correcciones en los videos. Al pasarlos por PIPP, el planeta quedará centrado en cada video e incluso puedo achicar aún más el tamaño de cuadro (reduciendo el tamaño de los videos.) Preparación de crudos y apilado Comenzamos abriendo sea uno o varios videos en PIPP. Como muestra la imagen, seleccionamos “no” en la opción de debayerizar y tildamos “optimizar opciones” en planetaria. En la siguiente solapa, destildamos “debayer raw images files” y tildamos “Protect Bayern Pattern When Centering/Cropping”. Luego, centraremos en cada cuadro el planeta e incluso podemos rechazar aquellos cuadros en los que en planeta aparezca recortado tildando las opciones a la derecha de la imagen. Si hacemos click en “Test Detect Threshold” nos mostrará que tiene en cuenta del planeta para realizar el centrado y/o rechazo de cuadros. Por último y si así lo deseamos, podemos tildar “enable cropping” para recortar los cuadros y reducir su tamaño. Esta es una función útil también para equiparar los tamaños de cuadro entre todos los videos, algo luego fundamental para ahorrar tiempo en la colocación de puntos de alineación en el Autostakkert. Ahora saltaremos hacia la solapa de “Output options”. Las otras opciones previas las obviaremos ya que no necesitamos modificar nada más. Elegimos el formato .SER de salida y no tildamos la opción de generar un nombre de archivo compatible con WJ. Recordemos que el FF ya hizo este trabajo por nosotros. Por último, vamos a la solapa de “do processing” y realizamos las operaciones en todos los videos. Ahora comenzamos con el apilado de los videos y el AS! nos permitirá elegir los mejores cuadros para el apilado. Abrimos el primero de los videos de nuestra tanda.... Dado que previamente procesamos los videos por PIPP, en AS! solo deberemos analizar los cuadros y colocar los puntos de alineación. De no haberlo hecho, seguro habrá unos rebordes rojos en la ventana derecha debido a que el planeta no se encuentra centrado en todos los cuadros. Las opciones en la ventana izquierda las dejo casi siempre por default tal y como están. En la documentación del AS! se detalla la función de cada una. Por último, en “color” dejo tildado “auto detect”. Esto detectará el patrón de la matriz de Bayer de mi cámara y lo utilizará como referencia para debayerizar los cuadros. Es en esta parte del workflow que realizo la debayerización ya que tengo entendido que el AS! incluso hace un dithering en las tomas al reconstruir la imagen color, algo muy útil si ampliaremos nuestra imagen mediante la aplicación del “drizzle” (explicado más tarde). En fin, daremos en analizar! Al analizar el video, el AS! nos brinda un gráfico en el representa una calidad estimada de los cuadros en base al contraste. En el eje horizontal contamos con los cuadros y separadores que dividen al video en cuartos. La curva de color verde indica la calidad de los cuadros en el eje vertical. Por ejemplo, si me paro en el punto rojo (control + clic izquierdo) le indicaré al AS! que apile alrededor del 33% de los cuadros, que a su vez tienen una calidad de 65% en adelante. El 67% restante de los cuadros (a la derecha del punto rojo) tendrá una calidad menor al 65% y no serán tenidos en cuenta para el apilado. En este paso, habrá que hacer un balance sobre cuantos cuadros obtuvimos en total en nuestra serie de videos. Pocos cuadros en el apilado significan menos información para trabajar (aunque con más contraste), lo que resultará en la rápida aparición de artefactos durante el procesado pero si sumamos muchos cuadros innecesarios con una calidad inferior, afectará el nivel de detalle final de nuestra foto. En mi caso trato de apilar siempre cuadros con al menos un 60% o 65% de calidad y solo suelo elevar el porcentaje si fue una buena noche y cuento con suficientes cuadros buenos. Por ejemplo, me termino quedando con alrededor del 10% o 20% de 40000 cuadros pero esto es variable. Luego vamos a posicionar los puntos de alineación. Habrá que seleccionar un tamaño de dichos puntos que nos permita cubrir el planeta de manera acorde. Esto cambiará de acuerdo a la escala de imagen de nuestro planeta pero encuentro útil colocar entre 30 y 50 puntos de alineación. En este caso, usé un tamaño de 40 y que resultó en 38 puntos. En cuanto al formato, suelo colocar los puntos en forma de rueda de adentro hacia afuera y de manera equidistante (evitar que el centro rojo de cada punto no quede muy cerca del borde). Si contamos con algun detalle en particular como una luna o una sombra, conviene poner aparte un punto de alineación apenas más grande que este detalle. Patrón que uso en Saturno Después, tildamos “normalize stack”. Puede que haya diferencias de brillo entre los cuadros debido al seeing cambiante, esto empareja dicho brillo. También tildamos RGB Aling. Por último, podremos incrementar la escala de la imagen mediante la opción de “Drizzle”. Para esto, la calidad de nuestros datos debe ser buena y por sobre todo debemos contar con la suficiente cantidad de cuadros, de lo contrario aparecerán artefactos durante el procesado. En este post, hablamos en profundidad sobre esta técnica en planetaria. Con un seeing regular, como lo es el de Bs.As., podemos aplicar un drizzle x1.5 por lo general o no utilizarlo pero no encontré diferencia en hacerlo en este paso o luego en el post procesado final. Estará en experimentar con los datos propios. Por último daremos en “Stack”. Con estos pasos apilamos el primerio de nuestros videos pero a no desesperar. Al haber procesado los videos previamente en PIPP e igualado sus tamaños de cuadro, podemos analizar y apilar los videos sin la necesidad posicionar nuevamente los puntos de alineación. Claro está, no hay que cerrar el programa entre videos y si hace falta si volver a seleccionar un porcentaje nuevo de cuadros apilar por que de seguro haya calidades diferentes entre videos. A esta altura del workflow deberíamos contar con una tanda de 10 a 15 videos de 1.5’ a 3’ de duración cada uno y que luego del procesado en PIPP y AS!, serían 10 a 15 apilados. Seguimos en Procesado pre WinJupos... -
3
Tutoriales Planetarios: III Procesado pre WinJupos
Por Leandro Yasutake @Leoyasu Parte 3 de la serie de tutoriales! Ahora continuamos con lo que es el procesado para la primera obtención de detalles. En esta etapa, solo suelo aplicar wavelets en Registax de forma previa a las mediciones en WinJupos. A por ellos! Procesado pre WinJupos Comenzamos abriendo el programa Registax. Acá hay suelo proseguir de dos maneras: si del apilado cuento con uno en el que apilé un mayor porcentaje de cuadros en AS!, será ese el que utilizaré como referencia para la aplicación de wavelets. Si no es el caso y por ejemplo apilé en todos los videos el 10%, comenzaré con el primer video y luego iré en orden cronológico. Entonces, abro sea el primer video de la tanda o el que cuente con la mayor cantidad de cuadros apilados. Luego y fundamental, tildo la opción “hold wavelet setting”. Así, al abrir los próximos videos se aplicará el mismo modelo de wavelets a cada video (sin cerrar el programa). Luego habrá que decidir qué tipo de procesado aplicamos. Con el esquema de wavelets en linear y filtro gaussiano comenzaremos a mover los sliders de izquierda a derecha para la obtención de detalles. Contamos con 6 sliders que afectarán la imagen en distintas escalas. Hay muchísima matemática de por medio pero por ahora nos quedaremos con que iremos modificando de detalles más finos (primeros sliders) a más grandes (últimos sliders). Si no pudimos apilar una gran cantidad de cuadros, no podremos estirar mucho los wavelets y al caso los sliders sin que aparezcan artefactos o ruido en la imagen. Así que acá es jugar mucho con la data de cada uno. De todas maneras, se pueden seguir dos formas como guías que me fueron resultando. Primero es utilizar solo los dos primeros sliders y moverlos hacia la derecha lo más que podamos en la medida que la imagen no quede distorsionada por artefactos. Otra forma que utilizo y es la que más aplico es la siguiente: Poner esquema linear y filtro gaussiano. Mover el slider 6 hasta encontrar un resultado bueno. Si aparece algo de ruido, pones en denoise 0.1 - 0.15 aproximadamente. Lo mismo para el slider 2. Si sube mucho ruido, probas de nuevo denoise con los valores acordes. Repetir lo mismo, en orden, para los slider 5, 3 y 4. De vuelta denoise si hace falta. Por último el slider 1 si mejora la imagen y de vuelta con denoise si es necesario. También va en gustos, en mi caso, me gustan las imágenes más contrastadas y si la data es realmente buena podremos incrementar el valor “Sharpen” y “denoise”. Acá dejo una imagen siguiendo dichos pasos: Este es un caso particular en el que conté con un buen seeing pero de todas maneras, si se respetó la forma de adquisición y contamos con videos de 1.5’-3’ a 60-90 cuadros por segundo, de seguro vamos a poder estirar con más comodidad los wavelets. Por último, abriremos los apilados restantes sin cerrar el programa, los wavelets serán aplicados de forma automática y entonces guardaremos cada imagen procesada en una carpeta aparte. A esta altura de los tutoriales, deberíamos contar con 10 a 15 imágenes (según la tanda) procesadas por Registax listas para el WinJUPOS. Seguimos en Mediciones y Desrotación en WinJupos! -
4
Tutoriales Planetarios: IV Mediciones y Desrotación en WinJupos
Por Leandro Yasutake @Leoyasu Ya casi estamos gente! En esta parte de los tutoriales hablaré sobre las mediciones y la bendita desrotación en WinJUPOS en tomas color (para mono puedo enviar un tutorial aparte). Esta sección fue la que me motivó a realizar estos tutoriales ya que recibí bastantes consultas sobre el tema, desde el concepto mismo a la aplicación y de hecho cito una de las respuestas: Mediciones y Desrotación en WinJupos Comenzamos abriendo el WinJUPOS, vamos al menú “program” y seleccionamos Júpiter en “Celestial Body”: Luego vamos a iniciar con las mediciones, entonces hacemos clic en “Recording” y después en “Image measurement”: Se nos va a abrir una nueva ventana en la que si estuvimos trabajando previamente con una imagen, ésta será precargada. Caso contrario, debemos ir a “Open image” y buscar la primera imagen de nuestra secuencia. Una vez abierta, se va a cargar y aparecer una silueta del planeta llamada marco de alineación. Como ya trabajé con esta imagen previamente, ésta ya coincide con el planeta. Más tarde la voy a desalinear para el propósito del ejercicio. Como vemos donde están los puntos rojos, al haber capturado en FF con un formato de nombre de archivo compatible con WJ, ya quedan cargados automáticamente los datos del tiempo de captura. Lo que si hay que ingresar de forma manual son nuestras coordenadas geográficas. Hacemos clic en la solapa de “Adj.” Acá es donde vamos a preparar el marco de alineación de cada toma. Primero, a nuestra izquierda vamos a tener distintas funciones que nos ayudan a modificar parámetros como zoom, rotación, brillo, contraste y gamma de la imagen para poder reconocer mejor los detalles planetarios a la hora de alinear. Hay una opción que yo no suelo usar que es la llamada “LD compensation” o algo así como compensación de oscurecimiento de bordes. Suele pasar que a veces al desrotar las imágenes aparecerán artefactos como un doble reborde en el planeta. Si tildamos esta opción y asignamos un valor de 0.9 o menor en “LD value”, nos ayudará a mitigar estos problemas pero en mi experiencia esto ocurre cuando la puesta del marco de alineación no fue óptima. También, si seleccionamos “With additional graphic” en “outline frame”, el WJ nos brindará un marco de alineación con más detalles como asistencia para el alineado. Además N será el polo norte y P el sentido de la rotación. Sigamos…. A la hora de colocar el marco de alineación contamos con varias teclas para presionar. Las flechas para mover el marco, “n” y “p” para rotarlo reloj y contrarreloj, “l” y “r” para rotar el conjunto, “backspace” rota el marco 180° y las más importantes “Re. Pág.” Y “Av. Pág”, que nos permitirán achicar o agrandar el marco. Unos consejos aparte, con “control + h” podremos alinear horizontalmente el planeta más el marco y en Júpiter, apretando F11 colocará de forma automática el marco. El problema de esto es que no siempre es exacto y puede pasar que en varias tomas reconozca un tamaño o rotación diferentes (surgiendo artefactos). Yo lo suelo aplicar si estoy apurado, si las tomas fueron malas y no vale la pena el esfuerzo extra o bien solo para hacer una primera aproximación del marco. Cuando tengamos que colocar el marco y como muestra la imagen, modifico un poco los parámetros de Gamma y brillo para visualizar mejor el borde del planeta. Primero me enfoco en colocar con un tamaño correcto el marco, luego veré la rotación (en la imagen está prácticamente alineado al haber apretado F11). La clave está en ir de un disco grande a un más pequeño y en cada iteración realizar las correcciones con las flechas de modo que siempre haya un espacio equidistante del borde del planeta al marco: En Saturno el mismo principio se aplica pero conviene tomar como referencia los anillos y no el planeta, que se suele "achatar" mucho en el procesado previo. Una vez corregido el tamaño del disco, voy a la rotación (teclas “n” y “p”). Esta parte suele ser más problemática, por eso es que prefiero primero apretar F11 en la primera de las tomas para tener una idea de la rotación del marco y luego ir corriendo. Un tema, después de la primera toma NO vuelvo a apretar F11 ya que casi siempre me cambia el tamaño del marco. Acá trato de tener, en cada toma, las líneas del marco en forma paralela a las bandas del planeta. También como vemos, restauré los valores de Gamma y Brillo para ver mejor estos detalles. Ya habiendo colocado el marco de alineación, apretamos F2 para guardar la medición de la toma. Este paso se debe hacer con cada una de las tomas que tengamos, comenzando por la primera toma y seguimos con las siguientes en orden cronológico. El tamaño ya no vamos a tener que corregirlo y la rotación tampoco de ser una montura EQ. Yo cuento con una montura Alt.Az. entonces debo corregir ambas cosas en todas las tomas. Seguimos y hacemos clic en “Tools” -> “De-rotation of images”. Con la nueva ventana, vamos a abrir y seleccionamos todas las mediciones que hicimos anteriormente. En este caso para el ejemplo solo utilice 3 mediciones pero en una situación normal tendría 10 o 15. Después de cargar las mediciones, podemos indicar al WJ que datos queremos corregir. En mi caso serán “Translation + Size + Rotation” al haber usado una montura Alt.Az. Caso contrario, se usarán alguna de las otras dos opciones. Por último hacemos clic en “compile image”, que nos dará como resultado una imagen desrotada proveniente de las imágenes medidas. Si miramos rápido parecería no haber muchos más detalles o diferencia. El tema está es que la imagen final ahora cuenta con los cuadros apilados de 3 imágenes desrotadas, lo que se traduce en que podré realizarle otro procesado al contar con más información. Como dato anecdótico, tengo entendido que el WJ toma el punto medio de todas nuestras mediciones y desrota nuestras imágenes a este punto. Listo! Con esto terminaríamos con el proceso de desrotación y tendríamos que tener una imagen desrotada que provino de toda nuestra secuencia de imágenes. Seguimos en Post procesado final.... -
5
Tutoriales Planetarios: V Post procesado final
Por Leandro Yasutake @Leoyasu Bueno ya casi estamos!!! En esta última parte de la serie de tutoriales iremos puliendo la foto desrotada. Recordemos que al haber hecho dicho proceso, tenemos un poco mas de información para trabajar. Además, modificaremos cosas más estéticas como niveles, exposición, colores, etc. Post procesado final Vamos abrir la foto obtenida del WJ en Registax. Ahora buscaremos alinear y balancear los canales RGB. Para el primer caso damos clic en “RGB Aligment” y ampliamos el cuadrado verde que será el área a trabajar de manera que incluya todo el planeta: Luego hacemos clic en “Estimate” y vemos que movió un píxel el canal azul en el eje X. Si vemos la imagen anterior, el planeta muestra un reborde rojo en la parte inferior izquierda. La opción “RGB Align” del AS! ayuda pero el problema de dispersión no se elimina por completo como vemos. Esto se mitiga con estas funciones pero lo ideal seria usar un corrector de dispersión atmosférica. De tomas formas, vemos que aplicando nuevamente esta función en RS se corrige un poco: Seguimos con el balance de colores, entonces damos clic en “RGB Balance” y luego en “Auto Balance”. De esta manera, valga la redundancia, los colores quedarán mejor balanceados y si comparamos con la imagen anterior, ésta estaba viraba un poco al azul. Ahora podemos seguir distintos caminos, por ejemplo aplicar un poco de wavelets, reescalar la imagen a un tamaño mayor y listo. Yo prosigo abriendo la imagen en Photoshop y lo primero que hago es modificar los niveles. Primero ajusto las sombras (slider izquierdo negro) hasta donde termina el pico inicial para bajar el brillo a un nivel comparable con el fondo del cielo. Luego modifico la iluminación de la foto (slider derecho blanco) hasta aproximandamente donde se inicia el histograma. Hay situaciones en las que el planeta tiene un reborde (artefacto) producto ya sea del procesado, WJ, etc. Este paso ayuda a disimularlo. Después, modifico la exposición de la imagen bajando el valor de 1 a 0,9. A veces lo dejo en 0,95. Con esto, busco resaltar los detalles cerca de los polos y dar cierta apariencia esférica al planeta. En ese mismo sentido, vamos a las curvas y cambio un poco las curvas en las sombras e iluminaciones: Con respecto al color, no cuento con la misma sensibilidad comparada a una cámara mono que utiliza todo el sensor para un solo canal. Entonces, vamos a Intensidad y subo un poco la saturación e intensidad: Estas tomas fueron hechas con un barlow x2 y resultó lejos de la relación focal necesaria para aprovechar todo mi equipo. La escala de la imagen podría parecer chica por lo que voy a re escalar la imagen un 150%, algo así como haber aplicado un drizzle x1.5 en AS! En teoría, es mejor aplicar el Drizzle previamente pero hay que contar con bastante información como mencioné anteriormente. En este caso particular, no encontré diferencia entre re escalar en PS o AS! Ahora, hay que evaluar si la imagen se beneficia de ser re escalada y obviamente si lo soporta sin mayores artefactos. Si no así como 150% también pueden ser valores más conservadores como 120%, 130%, etc. Por ultimo y ya casi termino, voy a aplicar una mascara de enfoque. Como tengo más datos para trabajar resultantes de la desrotación, se le puede extraer algo más de contraste. Vamos a filtros, enfoque, y máscara de enfoque. Acá de vuelta es jugar un poco con la información que tenemos, en radio tenemos la escala de píxel a modificar y en cantidad, cuánto lo aplicaremos: Y listo!!!! Tenemos la imagen terminada: De vuelta, mucho del procesado va en gustos. En este caso, exageré un poco los parámetros para el ejercicio y recordemos que usé solo 3 apilados de un total de 15. Si quieren ver cómo quedó toda la tanda realmente puede visitar el siguiente post: Una hora con Júpiter y buen seeing 16/05 - Reprocesado y Mapa Polar BONUS TRACK: Muchas veces no vamos a dar pie con bola con los artefactos en los bordes del planeta. Ya sea que hubo malas condiciones, no llegué a reunir una suficiente cantidad de datos y/o no apliqué de forma 100% los marcos de alineación en WJ, podremos “esconder” estas imperfecciones en PS. Entonces, volvemos a la imagen y agrandamos el lienzo, bastante (1000x1000 ahora, imagen 1). Luego, pintamos de color negro el nuevo espacio generado. Después con la varita mágica de selección, agarramos el contorno del planeta (imagen 2). Más tarde, vamos a Selección e invertir y así modificaremos sólo el borde del planeta hacia fuera. Hecho esto vamos a Selección, modificar y contraer para determinar que porción del borde vamos a incluir. Según el tamaño de nuestra captura ingresaremos el número de píxeles a contraer, con esta imagen usé 3 píxeles (apenas visible en las imágenes 3 y 4). Para disimular los artefactos ahora vamos a Filtros, desenfoque y desenfoque gaussiano (imagen 5). De vuelta, el grado del desenfoque cambiará según las fotos pero acá usé un valor de 1 (si usamos demasiado el borde del planeta perderá mucha definición). Lo único que nos resta es volver a achicar el lienzo a 500x500. Clic para agrandar la imagen BONUS TRACK 2: Para eliminar ruido cromático, por ejemplo muy común que se genere en los anillos de Saturno al final, recomiendo revisar este post: Image Analyzer Comentarios sobre el ruido: Como ven en ninguna parte del tutorial hablé somo como manejar el ruido, cosa que puede surgir por un procesado más agresivo o simplemente por tenes pocos cuadros apilados. De realizar alguna acción para removerlo, lo haría al final de todo el proceso. No queremos perder esos preciados detalles que tanto nos costó levantar pero a su vez, tampoco queremos que el nivel de ruido sea excesivo. Una opción fácil y rápida es usar el "Despeckle" del PS. Nos ayudará a "destramar" el ruido pero seguro sea a costa de alguno detalles finos. Acá exageré el contraste de la imagen para subir el nivel de ruido y ver como actúa el "Despeckle": Si queremos tener un control mayor en la reducción del ruido, podemos ir a Filtros, Ruido, Reducir Ruido. Acá hay dos opciones, una básica y otra avanzada. En la básica tenemos opciones como fuerza, preservar detalles o incrementarlos y reducir ruido cromático. Podemos mover los sliders y ver que esquema queda más adecuado a nuestra foto, afecta a los 3 canales a la vez. Yo prefiero tener aún más control para no perder detalles y tildar la opción de avanzado, ya que de esta manera podremos mitigar el ruido canal por canal (RGB). De este modo, podremos ver como afecta el ruido individualmente a cada color y de seguro que no será de la misma forma. Dejo unas imágenes como ejemplo. La primera imágen, de hecho es una animación, del canal rojo. Al hacer clic en el recuadro pequeño podremos ver las diferencias de aplicar el filtro. Acá hay que jugar con los sliders y encontrar un balance entre mitigar el ruido y preservar los detalles: Canal rojo Canal Verde Canal Azul Resultado final En el resultado final, tenemos algo de ruido pero no es como en la primera toma. Además, conservamos un poco más los detalles en comparación del uso del "Despeckle". Hay herramientas más poderosas como el Topaz Denoise pero al ser un soft dedicado pago para ésto no lo tuve en consideración. ------------------------------------------------------ Ahora si, terminamos!! Espero que les sea de utilidad a todos, tomó 9hs de trabajo pero bueno, quemo tiempo hasta que llegue la cámara nueva . Saludos a todos!!!
¿Qué es la Astrofotografía?
La astrofotografía es una mezcla entre la fotografía y la astronomía amateur que consiste en la captación fotográfica de las imágenes de los cuerpos celestes. El empleo de la fotografía en la astronomía de cielo profundo supone una serie de ventajas respecto a la observación directa, por cuanto que la emulsión fotográfica, expuesta por un tiempo suficientemente largo, viene impresionada también de radiaciones visibles de intensidad demasiado débil para poder ser percibidas por el ojo humano, incluso con la ayuda de potentes telescopios.
Además el uso de emulsiones particularmente sensibilizadas permite el estudio de los cuerpos celestes que emiten radiaciones comprendidas en zonas del espectro luminosos a las cuales el ojo humano no es sensible. A menudo son usados también sistemas digitales, basados sobre CCD o CMOS, enfriados a bajísimas temperaturas para disminuir el ruido electrónico. Gracias al uso de filtros interferenciales, es también posible obtener fotografías sólo a la luz de algunas líneas espectrales, obteniendo por consiguiente informaciones sobre la composición de su fuente de luz.
Para la práctica de la astrofotografía, pueden emplearse cámaras digitales compactas de calidad y costo accesible, cuyas calidad de ópticas y opciones de configuración en los tiempos de exposición, sensibilidad, abertura y foco, permitan la obtención de imágenes más que aceptables.
Cámara digital reflex montada a trípode ecuatorial con seguimiento simple.
Para fotografiar objetos del cielo profundo es recomendable el uso de cámaras réflex, por su amplia gama de opciones de exposición, focal, sensibilidad del sensor, etc. Las cámaras DSLR (Digital Single Lens Reflex) permiten adaptar el cuerpo a telescopios, logrando así tomas con más y mejores detalles.